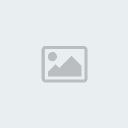
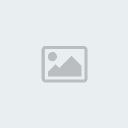
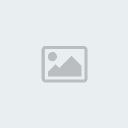
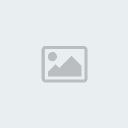




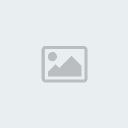
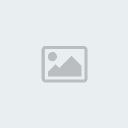
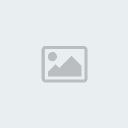
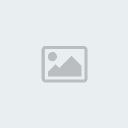
 ما هو برنامج متصفح المواقع الإلكترونية؟
ما هو برنامج متصفح المواقع الإلكترونية؟ متصفح المواقع الإلكترونية هو برنامج حاسوبي يقوم بجلب المعلومات
المختلفة من مصادرها على شبكة الإنترنت وعرضها على شكل صفحات ضمن ما يسمى
بالمواقع الإلكترونية. ومن خلال برنامج المتصفح يمكنكم البحث وتصفح المواقع
الإلكترونية المختلفة والتنقل بينها واستعراض صفحات المواقع المختلفة.
إعداد الصفحة الرئيسية للمتصفح من الممكن تحديد الصفحة الرئيسية للمتصفح. هذه الصفحة الرئيسية ستظهر
بشكل تلقائي عندما تقوم بفتح المتصفح دون حاجة إلى طباعة العنوان.
خطوات تحديد الصفحة الرئيسية:
- اذهب إلى "تخصيص Google Chrome والتحكم به" في الزاوية العليا من المتصفح جهة اليسار.

- اختر "الخيارات".

- اذهب إلى "الأساسيات" في الأعلى.
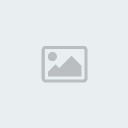
- في قسم "عند بدء التشغيل" تستطيع اختيار "فتح الصفحة الرئيسية".
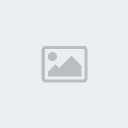
- في قسم "الصفحة الرئيسية" اختر "فتح هذه الصفحة" و قم بطباعة عنوان الصفحة الرئيسية.

- قم بالضغط على "إغلاق"
من الممكن تحديد موقع البحث الرئيسي لك والذي من خلاله سيقوم المتصفح بإظهار أية نتائج بحث تطلبها من داخل حقل عناوين المواقع.
خطوات تحديد موقع البحث الرئيسي:
- اذهب إلى "تخصيص Google Chrome والتحكم به" في الزاوية العليا من المتصفح جهة اليسار.

- اختر "الخيارات".

- اذهب إلى "الأساسيات" في الأعلى.
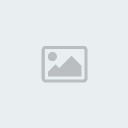
- في قسم "محرك البحث الافتراضي" اختر موقع البحث الرئيسي الذي تريده.
- قم بالضغط على "إغلاق"
تغير المظاهر في Google Chrome
- اذهب إلى "تخصيص Google Chrome والتحكم به" في الزاوية العليا من المتصفح في جهة اليسار.

- اختر "الخيارات".

- اذهب إلى "الأساسيات" في الأعلى.
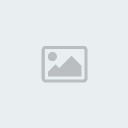
- في قسم "محرك البحث الافتراضي" قم بالضغط على "جعل Google Chrome المتصفح الافتراضي".
- قم بالضغط على "إغلاق"
من الممكن تحديد الصفحة الرئيسية للمتصفح. هذه الصفحة الرئيسية ستظهر
بشكل تلقائي عندما تقوم بفتح المتصفح دون حاجة إلى طباعة العنوان.
خطوات تحديد الصفحة الرئيسية:
- اذهب إلى "تخصيص Google Chrome والتحكم به" في الزاوية العليا من المتصفح جهة اليسار.

- اختر "الخيارات".

- اذهب إلى "الأساسيات" في الأعلى.
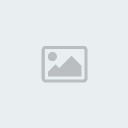
- في قسم "عند بدء التشغيل" تستطيع اختيار "فتح الصفحة الرئيسية".
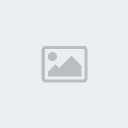
- في قسم "الصفحة الرئيسية" اختر "فتح هذه الصفحة" و قم بطباعة عنوان الصفحة الرئيسية.

- قم بالضغط على "إغلاق"
من الممكن تحديد موقع البحث الرئيسي لك والذي من خلاله سيقوم المتصفح بإظهار أية نتائج بحث تطلبها من داخل حقل عناوين المواقع.
خطوات تحديد موقع البحث الرئيسي:
- اذهب إلى "تخصيص Google Chrome والتحكم به" في الزاوية العليا من المتصفح جهة اليسار.

- اختر "الخيارات".

- اذهب إلى "الأساسيات" في الأعلى.
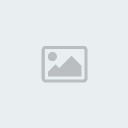
- في قسم "محرك البحث الافتراضي" اختر موقع البحث الرئيسي الذي تريده.
- قم بالضغط على "إغلاق"
تغير المظاهر في Google Chrome
- اذهب إلى "تخصيص Google Chrome والتحكم به" في الزاوية العليا من المتصفح في جهة اليسار.

- اختر "الخيارات".

- اذهب إلى "الأساسيات" في الأعلى.
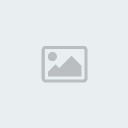
- في قسم "محرك البحث الافتراضي" قم بالضغط على "جعل Google Chrome المتصفح الافتراضي".

- قم بالضغط على "إغلاق"
تغير المظاهر في جووجل كرووم من الممكن تغيير مظهر المتصفح بحيث يظهر بألوان وأشكال مختلفة تناسب العديد من الأذواق.
خطوات تغيير مظهر المتصفح:
- اذهب إلى "تخصيص Google Chrome والتحكم به" في الزاوية العليا من المتصفح جهة اليسار.

- اختر "الخيارات".

- اذهب إلى مبوبة "عناصر شخصية" في الأعلى.

- في قسم "المظاهر" قم بالضغط على "الحصول على المظاهر".

- ستفتح لك صفحة مليئة بالمظاهر التي قام الكثير من الفنانين بتصميمها. اختر منها ما شئت وقم بالضغط على "تطبيق المظهر".

- سيقوم المتصفح بتنزيل هذا المظهر الجديد. عليك أن
تنتظر قليلاً حتى ينتهي المتصفح من تنزيل ملف المظهر الجديد والذي يظهر في
أسفل الشاشة.
- ثم ستظهر رسالة في الأعلى تأكد أن المظهر الجديد قد تم تطبيقه وتتيح لك التراجع إن لم يعجبك التصميم الجديد.
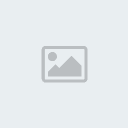
خطوات العودة إلى المظهر الافتراضي:
- اذهب إلى "تخصيص Google Chrome والتحكم به" في الزاوية العليا من المتصفح في جهة اليسار.

- اختار "الخيارات".

- اذهب إلى مبوبة "عناصر شخصية" في الأعلى.

- قم بالضغط على "إعادة تعيين إلى المظهر الافتراضي".

- قم بالضغط على "إغلاق".
من الممكن تغيير مظهر المتصفح بحيث يظهر بألوان وأشكال مختلفة تناسب العديد من الأذواق.
خطوات تغيير مظهر المتصفح:
- اذهب إلى "تخصيص Google Chrome والتحكم به" في الزاوية العليا من المتصفح جهة اليسار.

- اختر "الخيارات".

- اذهب إلى مبوبة "عناصر شخصية" في الأعلى.

- في قسم "المظاهر" قم بالضغط على "الحصول على المظاهر".

- ستفتح لك صفحة مليئة بالمظاهر التي قام الكثير من الفنانين بتصميمها. اختر منها ما شئت وقم بالضغط على "تطبيق المظهر".

- سيقوم المتصفح بتنزيل هذا المظهر الجديد. عليك أن
تنتظر قليلاً حتى ينتهي المتصفح من تنزيل ملف المظهر الجديد والذي يظهر في
أسفل الشاشة.
- ثم ستظهر رسالة في الأعلى تأكد أن المظهر الجديد قد تم تطبيقه وتتيح لك التراجع إن لم يعجبك التصميم الجديد.
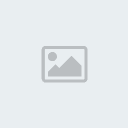
خطوات العودة إلى المظهر الافتراضي:
- اذهب إلى "تخصيص Google Chrome والتحكم به" في الزاوية العليا من المتصفح في جهة اليسار.

- اختار "الخيارات".

- اذهب إلى مبوبة "عناصر شخصية" في الأعلى.

- قم بالضغط على "إعادة تعيين إلى المظهر الافتراضي".

- قم بالضغط على "إغلاق".
الإضافات الإضافات هي طريقة رائعة للحصول على المزيد من الوظائف والخصائص
لبرنامج المتصفح. فهناك الكثير من الوظائف التي تكون مفيدة للبعض وغير
مفيدة للآخرين، وبالتالى فإن الإضافات توفر لك قدرة على تخصيص برنامج
المتصفح بالطريقة التي تناسبك مع إبقاء وظائفه الأساسية بسيطة وخالية من
التعقيد.
خطوات تنزيل الإضافات:
- اذهب إلى "تخصيص Google Chrome والتحكم به" في الزاوية العليا من المتصفح جهة اليسار.

- اختر "الإضافات".
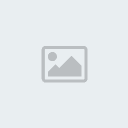
- ستفتح لك صفحة الإضافات التي تم تنزيلها على
المتصفح. تستطيع تنزيل المزيد من الإضافات عن طريق النقر على "الحصول على
مزيد من الإضافات" الموجود في يسار الشاشة.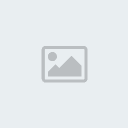
- هناك تستطيع تصفح الإضافات وعندما تختار ما تريد تنزيله فقط اضغط على زر "تثبيت".
وستبدأ الإضافات بالعمل فوراً دون إعادة تشغيل المتصفح.
خطوات إيقاف أو تشغيل الإضافات:
- اذهب إلى "تخصيص Google Chrome والتحكم به" في الزاوية العليا من المتصفح جهة اليسار.

- اختر "الإضافات".

- ستظهر صفحة الإضافات وهناك تستطيع "تعطيل" أو "إزالة التثبيت" أو تعديل الخيارات المتعلقة بالإضافة.

الإضافات هي طريقة رائعة للحصول على المزيد من الوظائف والخصائص
لبرنامج المتصفح. فهناك الكثير من الوظائف التي تكون مفيدة للبعض وغير
مفيدة للآخرين، وبالتالى فإن الإضافات توفر لك قدرة على تخصيص برنامج
المتصفح بالطريقة التي تناسبك مع إبقاء وظائفه الأساسية بسيطة وخالية من
التعقيد.
خطوات تنزيل الإضافات:
- اذهب إلى "تخصيص Google Chrome والتحكم به" في الزاوية العليا من المتصفح جهة اليسار.

- اختر "الإضافات".
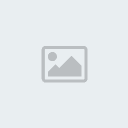
- ستفتح لك صفحة الإضافات التي تم تنزيلها على
المتصفح. تستطيع تنزيل المزيد من الإضافات عن طريق النقر على "الحصول على
مزيد من الإضافات" الموجود في يسار الشاشة.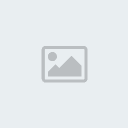
- هناك تستطيع تصفح الإضافات وعندما تختار ما تريد تنزيله فقط اضغط على زر "تثبيت".
وستبدأ الإضافات بالعمل فوراً دون إعادة تشغيل المتصفح.
خطوات إيقاف أو تشغيل الإضافات:
- اذهب إلى "تخصيص Google Chrome والتحكم به" في الزاوية العليا من المتصفح جهة اليسار.

- اختر "الإضافات".

- ستظهر صفحة الإضافات وهناك تستطيع "تعطيل" أو "إزالة التثبيت" أو تعديل الخيارات المتعلقة بالإضافة.

مكوّنات شاشة متصفح المواقع Google Chrome تتكون شاشة Google Chrome من ثلاثة أقسام رئيسية:
أولاً: شريط المبوبات أو علامات التبويب وهي طريقة حديثة لعرض المعلومات داخل المتصفح بحيث يمكنكم استعراض
أكثر من صفحة أو موقع داخل شاشة متصفح واحدة بحيث تعطي سهولة وسرعة في
استعراض أعداد أكثر من الصفحات والمواقع في نفس الوقت. ويمكنكم الانتقال
بينها بمجرد النقر عليها. كما يمكنكم سحبها وإعادة ترتيبها بجانب بعضها
البعض.
وهناك عدّة طرق لإنشاء مبوّبة جديدة منها:
- ١- الضغط على زر الزائد (+) الموجود بجانب عنوان كل مبوبة أو علامة تبويب
- ٢- الضغط على مفتاح التحكم مع مفتاح حرف الـ T
- ٣- عند النقر على أي رابط بالزر الأيمن للماوس، ستجد أمر بفتح محتويات الرابط داخل علامة تبويب جديدة.
ثانياً: شريط التصفح والخيارات يحتوي هذا الشريط على مجموعة من الأزرار التي تساعد على تصفح
المواقع، بالإضافة إلى حقل خاص لإدخال عناوين المواقع. كما توجد قوائم
لخيارات وخصائص تتعلق بالبرنامج وبالتصفح. وهنا تفصيل لمحتويات هذا القسم:
- ١- زر السابق: يستخدم للرجوع لصفحة سابقة تكون قد استعرضتها من قبل
داخل نفس المبوبة، ويتم تفعيل الزر مباشرة في حال انتقالك إلى صفحة جديدة،
وإذا ضغطت على هذا الزر وأبقيت الضغط مستمراً فإن قائمة بسِجلّ الصفحات
والمواقع التي زرتها سابقاً ستظهر لك.
- ٢- زر التالي: يستخدم للانتقال إلى صفحة تالية كنت قد استعرضها بعد
الصفحة التي أنت فيها، وإذا ضغطت على هذا الزر وأبقيت الضغط مستمراً فإن
قائمة بسِجلّ الصفحات والمواقع التي زرتها لاحقاً ستظهر لك.
- ٣- زر إعادة تحميل الصفحة: في كثير من الأحيان قد تحتاج إلى إعادة
تحميل الصفحة لمشاهدة تحديث معين لمحتوى الصفحة أو ربما لأن الصفحة لم تظهر
بشكل جيّد أو كامل.
- ٤- زر العودة إلى أهلا أونلاين : يقوم هذا الزر بأخذك إلى صفحة
محددة تقوم أنت باختيارها من أجل أن تكون مرجعاً لك في كل مرّة تفتح فيها
برنامج المتصفح وتنطلق من خلالها إلى عالم الإنترنت.
- ٥- حقل عناوين المواقع: وهو حقل نصي يتم فيه طباعة عنوان كل موقع
ترغب في زيارته، بحيث يوجد عنوان خاص لكل موقع يتكون من عدّة مقاطع. وفي
متصفح Chrome يستخدم هذا الحقل للبحث المباشر أيضاً، فكثير من الأحيان قد
لا تتذكر عنوان الموقع الذي تريده بالضبط فيقوم المتصفح بإظهار قائمة من
الاقتراحات عند كتابتك لاسم الموقع أو أي كلمات ذات صلة.
- ٦- نجمة الإشارة أو الدّالة: تستخدم الإشارات أو الدوال من أجل حفظ
عناوين بعض المواقع التي قد تعجبنا ونرغب في زيارتها لاحقاً في قائمة خاصة
تسهل علينا الرجوع إليها حينما نريد. وعند النقر على النجمة الموجودة بجانب
حقل العنوانين فإن نافذة صغيرة ستظر من أجل حفظ العنوان ضمن قائمة
الإشارات أو الدوال.
- ٧- قائمة التحكم بالصفحة الحالية: عند النقر على أيقونة القائمة
ستظهر لك مجموعة من الأوامر والخيارات المساعدة مثل أوامر النسخ والقص
واللصق، وأوامر البحث والحفظ والطباعة بالإضافة إلى التحكم بالتكبير
والتصغير لمحتوى الصفحة أو نوع الترميز اللغوي وغيرها.
- ٨- قائمة التحكم بـ Google Chrome وتخصيصه: وتوفر هذه القائمة
مجموعة من الأوامر التي تتحكم بخصائص البرنامج بشكل عام بالإضافة إلى
التحكم بتوزيع النوافذ واستعراضها وأوامر تتعلق بسِجلّ التصفح والتنزيلات
والتفضيلات وغيرها.
ثالثاً: منطقة العرض والتصفح وهي المنطقة التي يتم فيها استعراض صفحات المواقع ومحتوياتها من نصوص وصور وأفلام ووسائط متعددة وغيرها.
إنشاء نافذة تصفح جديدة يمكنك إنشاء نافذة تصفح جديدة من خلال الذهاب إلى قائمة التحكم بـ
Google Chrome واختيار أمر فتح نافذة تصفح جديدة أو اضغط على مفتاح التحكم
مع مفتاح حرف N. وهناك يمكنك تصفح مواقع جديدة وإنشاء مجموعة مبوبات جديدة
داخلها.
تتكون شاشة Google Chrome من ثلاثة أقسام رئيسية:
أولاً: شريط المبوبات أو علامات التبويب وهي طريقة حديثة لعرض المعلومات داخل المتصفح بحيث يمكنكم استعراض
أكثر من صفحة أو موقع داخل شاشة متصفح واحدة بحيث تعطي سهولة وسرعة في
استعراض أعداد أكثر من الصفحات والمواقع في نفس الوقت. ويمكنكم الانتقال
بينها بمجرد النقر عليها. كما يمكنكم سحبها وإعادة ترتيبها بجانب بعضها
البعض.
وهناك عدّة طرق لإنشاء مبوّبة جديدة منها:
- ١- الضغط على زر الزائد (+) الموجود بجانب عنوان كل مبوبة أو علامة تبويب
- ٢- الضغط على مفتاح التحكم مع مفتاح حرف الـ T
- ٣- عند النقر على أي رابط بالزر الأيمن للماوس، ستجد أمر بفتح محتويات الرابط داخل علامة تبويب جديدة
ثانياً: شريط التصفح والخيارات يحتوي هذا الشريط على مجموعة من الأزرار التي تساعد على تصفح
المواقع، بالإضافة إلى حقل خاص لإدخال عناوين المواقع. كما توجد قوائم
لخيارات وخصائص تتعلق بالبرنامج وبالتصفح. وهنا تفصيل لمحتويات هذا القسم:
- ١- زر السابق: يستخدم للرجوع لصفحة سابقة تكون قد استعرضتها من قبل
داخل نفس المبوبة، ويتم تفعيل الزر مباشرة في حال انتقالك إلى صفحة جديدة،
وإذا ضغطت على هذا الزر وأبقيت الضغط مستمراً فإن قائمة بسِجلّ الصفحات
والمواقع التي زرتها سابقاً ستظهر لك.
- ٢- زر التالي: يستخدم للانتقال إلى صفحة تالية كنت قد استعرضها بعد
الصفحة التي أنت فيها، وإذا ضغطت على هذا الزر وأبقيت الضغط مستمراً فإن
قائمة بسِجلّ الصفحات والمواقع التي زرتها لاحقاً ستظهر لك.
- ٣- زر إعادة تحميل الصفحة: في كثير من الأحيان قد تحتاج إلى إعادة
تحميل الصفحة لمشاهدة تحديث معين لمحتوى الصفحة أو ربما لأن الصفحة لم تظهر
بشكل جيّد أو كامل.
- ٤- زر العودة إلى أهلا أونلاين : يقوم هذا الزر بأخذك إلى صفحة
محددة تقوم أنت باختيارها من أجل أن تكون مرجعاً لك في كل مرّة تفتح فيها
برنامج المتصفح وتنطلق من خلالها إلى عالم الإنترنت.
- ٥- حقل عناوين المواقع: وهو حقل نصي يتم فيه طباعة عنوان كل موقع
ترغب في زيارته، بحيث يوجد عنوان خاص لكل موقع يتكون من عدّة مقاطع. وفي
متصفح Chrome يستخدم هذا الحقل للبحث المباشر أيضاً، فكثير من الأحيان قد
لا تتذكر عنوان الموقع الذي تريده بالضبط فيقوم المتصفح بإظهار قائمة من
الاقتراحات عند كتابتك لاسم الموقع أو أي كلمات ذات صلة.
- ٦- نجمة الإشارة أو الدّالة: تستخدم الإشارات أو الدوال من أجل حفظ
عناوين بعض المواقع التي قد تعجبنا ونرغب في زيارتها لاحقاً في قائمة خاصة
تسهل علينا الرجوع إليها حينما نريد. وعند النقر على النجمة الموجودة بجانب
حقل العنوانين فإن نافذة صغيرة ستظر من أجل حفظ العنوان ضمن قائمة
الإشارات أو الدوال.
- ٧- قائمة التحكم بالصفحة الحالية: عند النقر على أيقونة القائمة
ستظهر لك مجموعة من الأوامر والخيارات المساعدة مثل أوامر النسخ والقص
واللصق، وأوامر البحث والحفظ والطباعة بالإضافة إلى التحكم بالتكبير
والتصغير لمحتوى الصفحة أو نوع الترميز اللغوي وغيرها.
- ٨- قائمة التحكم بـ Google Chrome وتخصيصه: وتوفر هذه القائمة
مجموعة من الأوامر التي تتحكم بخصائص البرنامج بشكل عام بالإضافة إلى
التحكم بتوزيع النوافذ واستعراضها وأوامر تتعلق بسِجلّ التصفح والتنزيلات
والتفضيلات وغيرها.
ثالثاً: منطقة العرض والتصفح وهي المنطقة التي يتم فيها استعراض صفحات المواقع ومحتوياتها من نصوص وصور وأفلام ووسائط متعددة وغيرها.
إنشاء نافذة تصفح جديدة يمكنك إنشاء نافذة تصفح جديدة من خلال الذهاب إلى قائمة التحكم بـ
Google Chrome واختيار أمر فتح نافذة تصفح جديدة أو اضغط على مفتاح التحكم
مع مفتاح حرف N. وهناك يمكنك تصفح مواقع جديدة وإنشاء مجموعة مبوبات جديدة
داخلها.
البحث داخل الصفحات في كثير من الأحيان تكون كمية المعلومات والنصوص كثيرة داخل صفحة
الموقع وقد نحتاج إلى العثور على نص معين أو معلومة معينة ضمن هذه الصفحة.
ولإيجاد تلك المعلومة يمكنك الذهاب إلى قائمة التحكم بالصفحة الحالية
واختيار أمر البحث في هذه الصفحة، أو يمكنك الضغط على مفتاح التحكم مع
مفتاح حرف F، عندها ستظهر لك شاشة صغيرة في أسفل شريط التصفح والأزرار
تحتوي على حقل بحث يمكّنك من إيجاد أي كلمة أو معلومة تريدها بكل سهولة
ويسر.
سجل التصفح وملفات تعريف الارتباط عند زيارة أي موقع يقوم المتصفح بحفظ المواقع التي زرتها ويقوم
بأرشفتها حسب تاريخ الزيارة لتسهل عليك إعادة البحث وزيارة أي موقع سابقاً
بكل سهولة، ويمكن الوصول إلى سجل التصفح من خلال الذهاب إلى قائمة التحكم
بـ Google Chrome. كما أنه وعند طباعة أي عنوان داخل حقل العناوين فإن
قائمة بسِجل التصفح تظهر أثناء طباعة العنوان.
أمّا ملفات تعريف الارتباط cookies فهو عبارة هو ملفات نصية صغيرة
تخزن على كمبيوتر المستخدم من قبل بعض المواقع وتستخدم لحفظ خصائص معينة أو
معلومات معينة داخل الموقع أو بيانات شخصية لك في الموقع. ويفضل دائما محو
هذه الملفات كل فترة من أجل حماية أفضل للخصوصية على شبكة الإنترنت. ولمحو
ملفات الارتباط قم بالذهاب إلى قائمة التحكم بـ Google Chrome وقم باختيار
أمر محو بيانات التصفح ومن ثم اختيار محو ملفات الارتباط.
في كثير من الأحيان تكون كمية المعلومات والنصوص كثيرة داخل صفحة
الموقع وقد نحتاج إلى العثور على نص معين أو معلومة معينة ضمن هذه الصفحة.
ولإيجاد تلك المعلومة يمكنك الذهاب إلى قائمة التحكم بالصفحة الحالية
واختيار أمر البحث في هذه الصفحة، أو يمكنك الضغط على مفتاح التحكم مع
مفتاح حرف F، عندها ستظهر لك شاشة صغيرة في أسفل شريط التصفح والأزرار
تحتوي على حقل بحث يمكّنك من إيجاد أي كلمة أو معلومة تريدها بكل سهولة
ويسر.
سجل التصفح وملفات تعريف الارتباط عند زيارة أي موقع يقوم المتصفح بحفظ المواقع التي زرتها ويقوم
بأرشفتها حسب تاريخ الزيارة لتسهل عليك إعادة البحث وزيارة أي موقع سابقاً
بكل سهولة، ويمكن الوصول إلى سجل التصفح من خلال الذهاب إلى قائمة التحكم
بـ Google Chrome. كما أنه وعند طباعة أي عنوان داخل حقل العناوين فإن
قائمة بسِجل التصفح تظهر أثناء طباعة العنوان.
أمّا ملفات تعريف الارتباط cookies فهو عبارة هو ملفات نصية صغيرة
تخزن على كمبيوتر المستخدم من قبل بعض المواقع وتستخدم لحفظ خصائص معينة أو
معلومات معينة داخل الموقع أو بيانات شخصية لك في الموقع. ويفضل دائما محو
هذه الملفات كل فترة من أجل حماية أفضل للخصوصية على شبكة الإنترنت. ولمحو
ملفات الارتباط قم بالذهاب إلى قائمة التحكم بـ Google Chrome وقم باختيار
أمر محو بيانات التصفح ومن ثم اختيار محو ملفات الارتباط.
نسخ النصوص وحفظ الصور والملفات من المواقع المختلفة في كثير من الأحيان قد تحتاج إلى حفظ نص معين أو نسخه من صفحة معينة
واستخدام هذا النص في مكان آخر أو بشكل آخر. ما عليك سوى تحديد النص المراد
نسخه عن طريق الماوس ومن ثم الذهاب إلى قائمة التحكم واختيار أمر النسخ أو
ضغط مفتاح التحكم مع مفتاح C، وبعد ذلك يمكنك الذهاب إلى أي برنامج تحرير
نصوص واختيار أمر اللصق هناك أو الضغط على مفتاح التحكم مع مفتاح حرف V.
أمّا إذا رغبت في حفظ أي صورة فما عليك سوى النقر بالزر الأيمن
للماوس على الصورة، حيث ستظهر لك قائمة أوامر، ثم تقوم باختيار أمر حفظ
الصورة من هناك، عندها ستظهر لك نافذة تحدد من خلالها مكان حفظ الصورة على
حاسوبك. كما يمكنك نسخ الصورة بنفس الطريقة ولصقها في أي برنامج آخر.
أمّا بالنسبة لحفظ الملفات بمجرد النقر على رابط تنزيل تلك الملفات
ستظهر لك نافذة تحدد من خلالها مكان حفظ الملف على حاسوبك. أيضاً من خلال
النقر بالزر الأيمن للماوس على نفس الرابط ستظهر لك قائمة تحتوي على أمر
بحفظ رابط الملف على جهازك.
في كثير من الأحيان قد تحتاج إلى حفظ نص معين أو نسخه من صفحة معينة
واستخدام هذا النص في مكان آخر أو بشكل آخر. ما عليك سوى تحديد النص المراد
نسخه عن طريق الماوس ومن ثم الذهاب إلى قائمة التحكم واختيار أمر النسخ أو
ضغط مفتاح التحكم مع مفتاح C، وبعد ذلك يمكنك الذهاب إلى أي برنامج تحرير
نصوص واختيار أمر اللصق هناك أو الضغط على مفتاح التحكم مع مفتاح حرف V.
أمّا إذا رغبت في حفظ أي صورة فما عليك سوى النقر بالزر الأيمن
للماوس على الصورة، حيث ستظهر لك قائمة أوامر، ثم تقوم باختيار أمر حفظ
الصورة من هناك، عندها ستظهر لك نافذة تحدد من خلالها مكان حفظ الصورة على
حاسوبك. كما يمكنك نسخ الصورة بنفس الطريقة ولصقها في أي برنامج آخر.
أمّا بالنسبة لحفظ الملفات بمجرد النقر على رابط تنزيل تلك الملفات
ستظهر لك نافذة تحدد من خلالها مكان حفظ الملف على حاسوبك. أيضاً من خلال
النقر بالزر الأيمن للماوس على نفس الرابط ستظهر لك قائمة تحتوي على أمر
بحفظ رابط الملف على جهازك.
نافذة التصفح المتخفيمن خلال نافذة التصفح المتخفي فإن المواقع والصفحات التي يتم تصفحها لا
تظهر في سجل التصفح أو سجل البحث كما أنها لا تترك آثاراً مثل ملفات
الارتباط على جهاز حاسوبك عند إغلاقك لنافذة التصفح المتخفي، ولكن أي ملف
تقوم بتنزيله أو أي إشارة/دالّة تقوم بحفظها سيتم تخزينها.
 http://www.google.com
http://www.google.com




